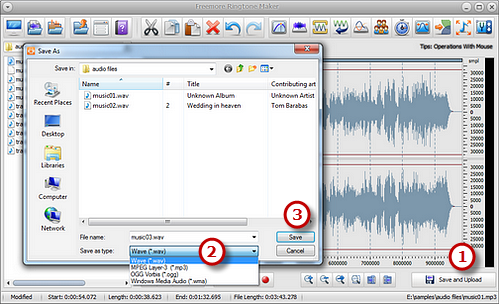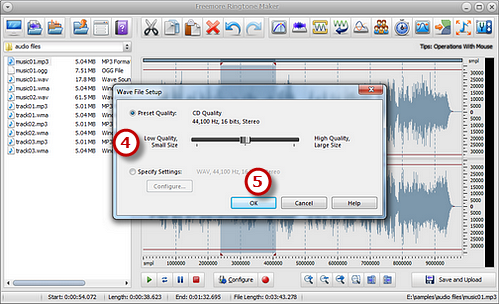How to Add Echo Effect to Ringtones?
- Introduction
- Step 1. Add an Audio File
- Step 2. Create a Selection
- Step 3. Add Echo Effect
- Step 4. Output as Ringtone
Introduction
If you have a gigantic collection of music, do you want to use one of them as a ringtone for your iPhone, or make a ringtone library for you iPhone? Freemore Ringtone Maker now helps you finish it. This easy program provides a powerful and user-friendly environment for your iPhone ringtone creation.
Step 1. Add an Audio File
Launch Freemore Ringtone Maker. Click "Open My Desktop folder"/"My Music"/"My Ringtones" (1) to select an audio file from your computer and input it to the program. The added file will be displayed in waveform window which is convenient for visual editing.
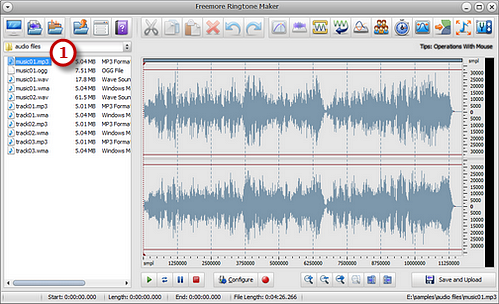
Step 2. Create a Selection
There are many ways to select a part (1) of the audio file:Click anywhere of the waveform as a start point and use hotkey like Shift+Home, Shift+End to select from start/end;
Click the left button and drag along with the waveform to the place wanted to be selected.
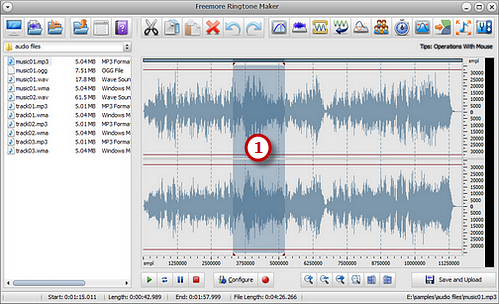
Step 3. Add Echo Effect
Click "Echo" (1) to activate the setting window. Specify detailed parameters or apply some popular presets to adjust the effect (2). Click "Preview" (3) to listen to the ringtone before adding the effects to the waveform to make sure you get exactly what you want. Then click "OK" (4) to add echo effect to the selected region.
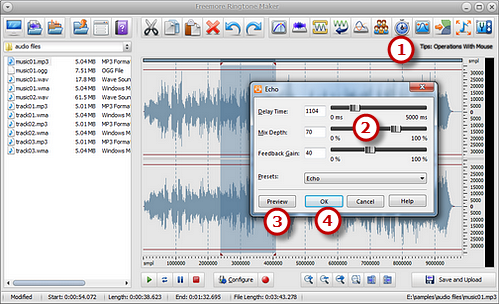
Step 4. Output as Ringtone
Click "Save and Upload" (1) to choose an output folder for the edited file. Select an output format (2) from MP3, WMA, WAV and OGG in the "Save as type" drop-down list. Then, click "Save" (3) to use the presets or specify the configuration parameters (4) to adjust the output quality for every format. Click "OK" (5) to output the ringtone.