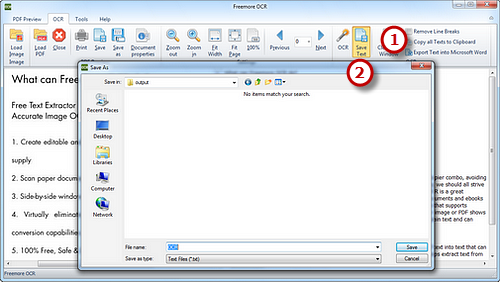How to Extract Text from Imag (Image OCR)?
Introduction
While surfing internet it happens many times that you come across certain quotes in the form of images. But to make a note of the quote, you have to type the quote in text form. And if the quote is too long then it becomes quite difficult to type it. Freemore OCR can help you solve this problem perfectly by extracting text from image with OCR technology.
Step 1. Input Image
Launch Freemore OCR to choose "OCR" (1). Click "Load Image" (2) to choose an image file you want to extract and click "Open" (3) to input it to the program window.
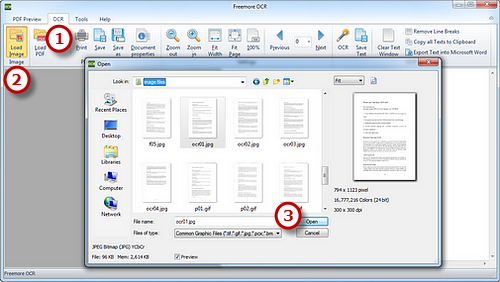
Step 2. Start OCR
When the file is on the preview window, click "Zoom out/Zoom in/Fit Width/Fit Page" (1) to get a better view of the file. The bigger the preview, the more accurate result text you get. Thus, we suggest you zoom in as much as possible. Use "Previous/Next" to preview the pages one by one. Click "OCR" (2) and you'll get the text extracted from the image file.
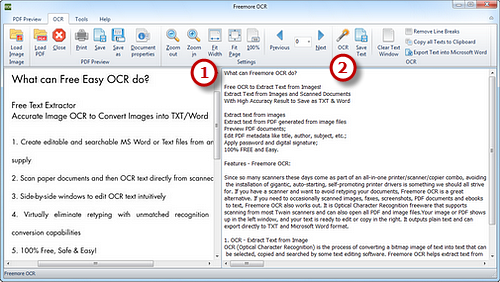
Step 3. Save Text
The extracted text will display in the text window in several seconds. You can find some documents tools on the right top. "Clear Text Window" is to delete all of the text and there is "Remove Line Breaks" button for easier editing. You can also click "Copy all Texts to Clipboard" (1) to copy text in order to place it into the application of your choice. To save the extracted text as *.txt, click "Save Text" (2). If needed, Click "Export Text into Microsoft Word" to output the extracted text in Word, then you can save it as Word document.