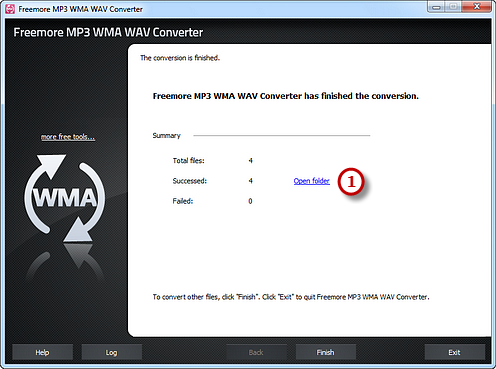How to Convert MP3 to WAV?
Introduction
WAV format allows audio to remain uncompressed and is ideal for archiving. With Freemore MP3 WMA WAV Converter, you can convert MP3 to WAV easily and extract audio from videos to preserve the soundtrack you like. It also supports batch conversion.
Step 1. Add Audio Files
Launch Freemore MP3 WMA WAV Converter. Click "Add..." (1) to add MP3 files to the conversion window. You are allowed to add a large quantity of audio files to be converted. With the conversion window, you can see the detailed information of the added files. If needed, use "Delete" or "Clear" button to remove the unwanted files and "Move Up/Move Down" button to change the order. There's a "Play" button to play the selected file with the media player in your system.
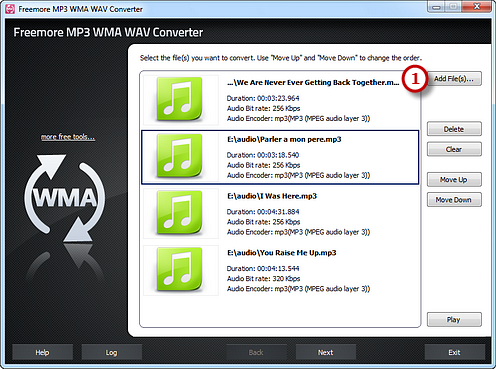
Step 2. Preset Output Settings
Click "Select..." (1) to choose an output folder from your computer to backup the output files. Choose "WAV" (2) as an output format from WAV, MP3, WMA, OGG, AAC, M4a, FLAC and MP2. Then, adjust the format presets in the "Presets" (3) dropdown list if more precise output quality is required. Click "Convert" (4) to start conversion.
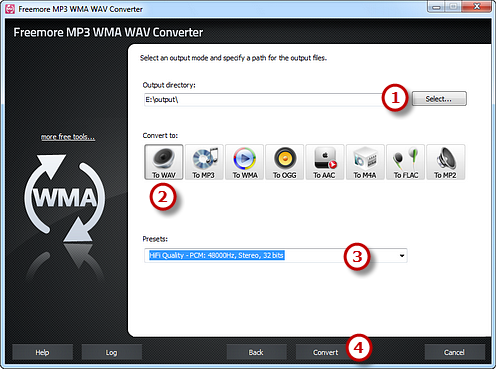
Step 3. Start Conversion
After you hit "Convert", some conversion information and a progress bar will be displayed within just few seconds. You can choose to play a sound or shut down the computer when conversion is finished.
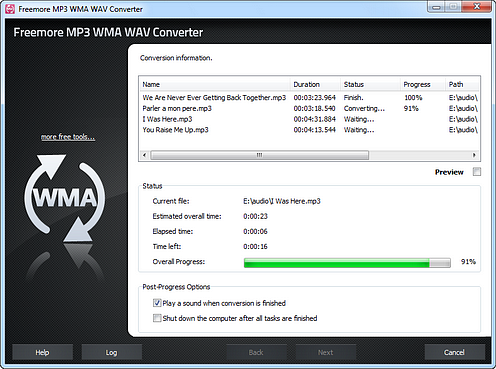
When the conversion is finished, you can have a view of the general report about the conversion. Click "Open folder" (1) to directly open the output folder in case that you don't know where your output file is saved.