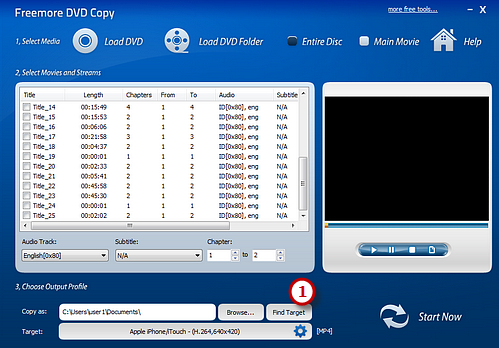How to Copy DVD to iPod?
- Introduction
- Step 1. Load DVD
- Step 2. Specify Ripping Settings
- Step 3. Preset Output Settings
- Step 4. Start Conversion
Introduction
It will be fantastic to watch your favorite movies or music clips on the iPod no matter where you are. Freemore DVD Copy which has simple and intuitive user interface can do the job with super-fast conversion speed and excellent output quality.
Step 1. Load DVD
Insert a video DVD and launch Freemore DVD Copy. Click "Load DVD" (1) or "Load DVD Folder" (2) to load the video in the inserted disc.
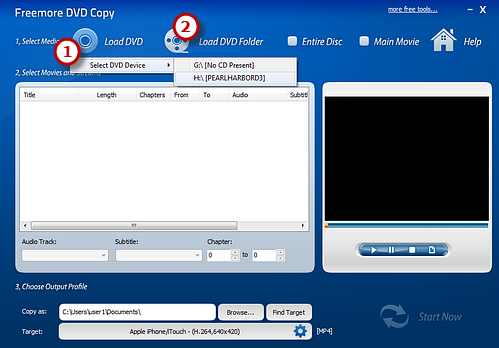
Step 2. Specify Ripping Settings
After loading, all the available titles of the DVD will be listed in the window. You can choose titles (1) from the list and select Audio Track (2) & Subtitle (3) or disable them as needed. Enter the number of the starting and ending chapters (4) to choose any chapter of the titles to copy. Click "Play" (5) button on the right to preview the video with our built-in DVD player. You can also pause or stop the video with the "Pause" and "Stop" button. Taking a snapshot of the scene being played is allowed.
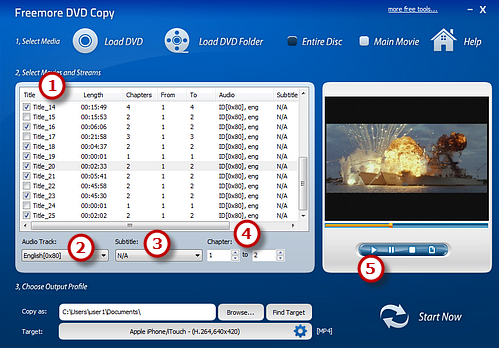
Step 3. Preset Output Settings
Click "Browse..." (1) to select a target folder to store the copied videos. Active "Target" (2) menu and three tabs: "Video", "Devices" & "Audio", containing various supported formats, are displayed. Click "Device" tab and choose an output format such as "To iPod". Then, you can choose the quality presets from the drop-down menu below. All the presets are well configured and have short descriptions of the usages. With all the settings done, click "Start Now" (3) to start copy.
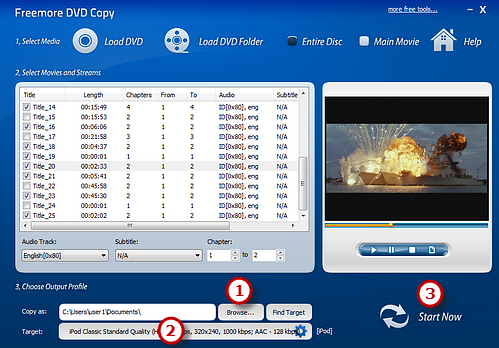
Step 4. Start Conversion
After you hit "Start Now", some copy information and a progress bar will be displayed within just few seconds. Select the post-process options to automatically play the sound or shut down the computer after the ripping is finished.
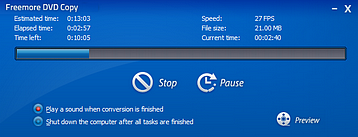
When the window disappears, the DVD video has been successfully ripped. If needed, click "Find Target" (1) to directly open the output folder to get the copied DVD video.