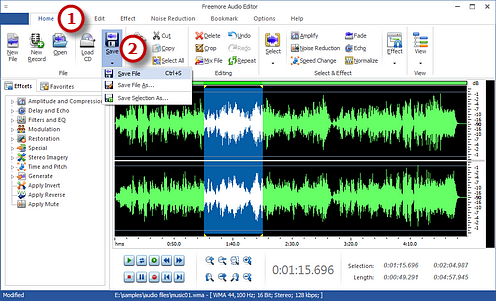How to Add Audio Effects to Audio Files?
- Introduction
- Step 1. Input an Audio File
- Step 2. Select a Part of the File
- Step 3. Add Audio Effects
- Step 4. Save the Changes
Introduction
Want to create a "soundtrack" for your slideshow with a professional audio editor? Our Freemore Audio Editor is right on your target! It helps add some cool audio effects like echo, amplify, expander, vibrato, etc. to audio files to create your special soundtrack.
Step 1. Input an Audio File
Launch Freemore Audio Editor. Click "Open" (1) to choose an audio file (2) that you want to edit to input to the software and hit "Open" (3). The audio waveform will be displayed.
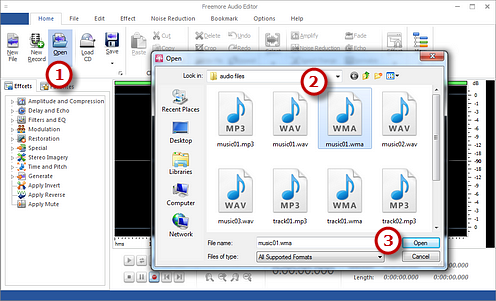
Step 2. Select a Part of the File
Click "Select" (2) to select the part of the file in many ways. You can also click and hold down on the wave window and drag the mouse (2) to select the part you want. At the right bottom of the editor, you may specify the start & end time or duration of the selection (3).
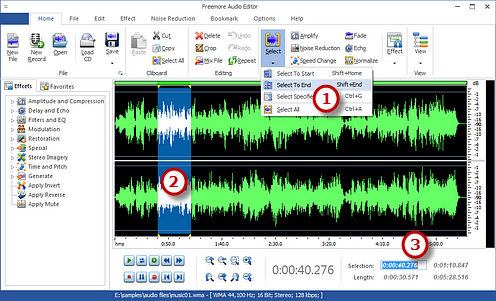
Step 3. Add Audio Effects
Click the "Effect" tab (1) and then click the buttons of Echo, Fade, Vibrato, Normalize, etc. (2) to apply audio effects. The settings window will be activated. It enables you to specify detailed parameters or apply some popular presets to adjust the effect (3). You can also preview the result in real-time (4). Click "OK" (5) to add the effect. You can use unlimited Undo & Redo to restore mistakes made during the editing.

Step 4. Save the Changes
Click "File" (1) & "Save"
(2) to save the changes.
Save: to save the changes to the edited file.
Save As: the file that has been edited can
be saved with a different file name and/or location.
Save Selection As: to save just the highlighted
selection to a file.